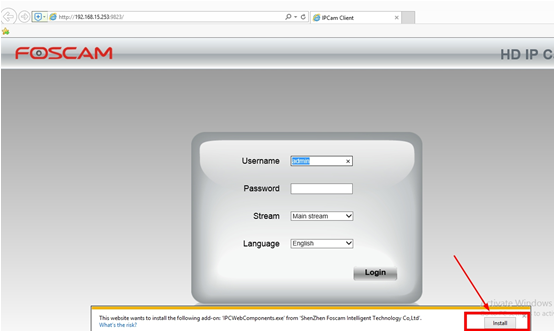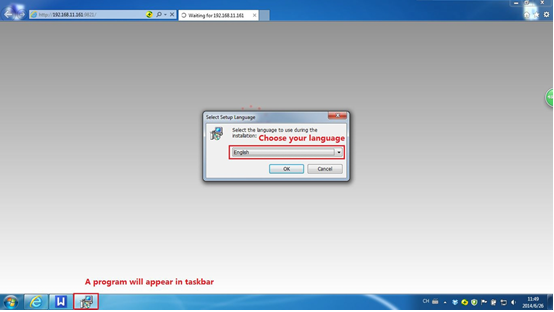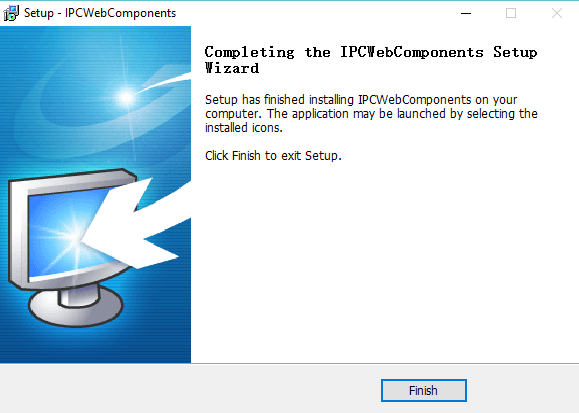First of all, we suggest to use our new software Foscam VMS which does not need any plugin to view and manage the camera on computers.
Please go to https://www.foscam.com/downloads/app_software.html download and install it. If you insist to login the camera with web browsers, please continue to see below.
Overview: This article will introduce the process of using a Windows based computer to view a Foscam camera for the first time.
Technical Note: If the Foscam camera is an older model or possibly using older firmware the use of Internet Explorer web browser is suggested.
Note: Please be sure the camera and computer are connected to the same network before proceeding. Also, if there are any Pop Up Blockers running, please be sure they are disabled otherwise this will interfere with the installation. Disable any virtual network drivers that may be installed by such packages as Oracle’s Virtualbox, they will interfere with the Equipment Search Tool.
Step 1: Launch the Equipment Search Tool to obtain the IP address and Port information for the Foscam camera.
Step 2: Launch Internet Explorer and type the web address for the camera into the address bar. The browser will navigate to the login page for the camera. You will be prompted to install the plugin at the bottom of the web page.
Step 3: Click Install to continue the installation of the web browser plugin. The file will have a .exe extension.
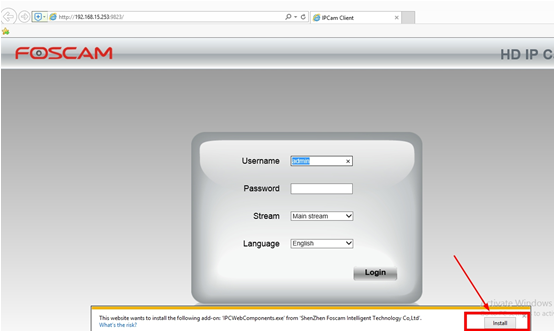
Step 4: Follow the instructions contained in the Setup Wizard during the installation process.
Note: During the installation process Internet Explorer will be forced to close. This is normal during the installation. Click “Yes” to close Internet Explorer.
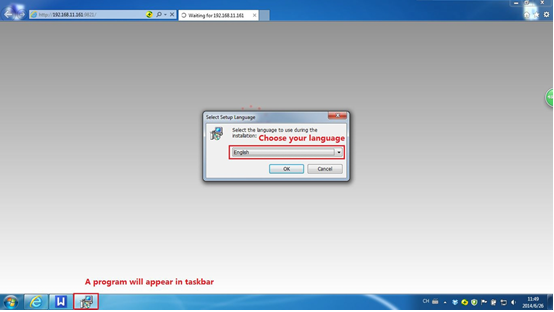
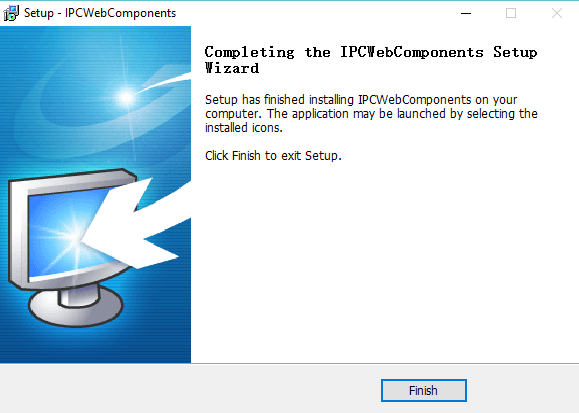 Step 5:
Step 5: Click “Finish” and re-start the Internet Explorer browser. Type the address and port number of the camera into the address bar again to login to the camera.